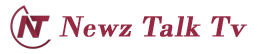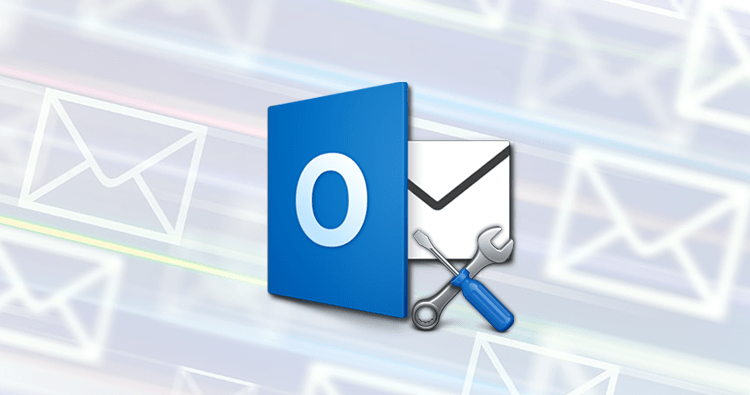Each OST file has a specific file size, which helps save space on exchange server Exchange Server and also in the system of the user. To ensure better system performance as well as Exchange Server functionality, it is recommended setting the max OST files size at 1GB. If you exceed 1GB, the performance of the system is affected i.e. speeds may slow down and there may be a low response time, and there are other negative effects like the synchronization error, problems opening or loading .ost files, etc.
Usually, once a mailbox size exceeds 2GB limit the system stops saving the mails. In turn, the user can’t save the mails coming in and this leads to a an issue with the technical side of things. If you have technical expertise, it’s simple to create a method to limit the OST size of the file. There are two methods to restrict the OST size using Windows Registry value settings without impacting the contents of the file. Learn about two important Windows Registry settings for file size.
Manual Methods to set the OST File Size Limit in MS Outlook
To do this, the user must first understand two essential Windows Registry settings for file size.
Through Windows Registry setting method
You could try some basic methods to begin with, like compressing the OST size in order to compress the file, removing any extra space by accessing the OST file’s location in the Account Settings and then, from Advanced Settings. Advanced Settings and selecting the Compact Now option to reduce the size of the file. The second one making use of mailbox clean-up tool to clean out the deleted items permanently , leaving some space. Another method to shrink the OST size is by using Archive function. This can be done by clicking the File menu and selecting Info > Clean up older items within Outlook for archiving OST email messages to the PST File.
However, if that’s not enough. You are obliged to limit the size of the file by yourself. You can use two Windows Registry settings that limit the OST size of the file without impacting the contents of the file.
The first step is to learn about two essential Windows Registry settings for file size.
- WarnFileSize Registry entry: The registry sets the maximum size of files that is able to be saved to a certain extent. When the capacity to save is reached, there are no more file can be saved through OST and PST. But, the user is able to increase the size of their physical files since it is an separate domain. In default, the size of WarnFileSize Registry Entry is 1.816 1 GB.
- MaxFileSize Registry entry: This registry limit the maximum size of an the OST file to be saved. Once the maximum size of the file size is saved, Outlook stops saving the OST files.
In some instances, it’s noticed that registry values don’t exist, and it is the up to the user to create it according to Outlook version. Its default setting for MaximumFileSize Register Entry size is 1.933 1 GB.
How can I Create Outlook Registry Values?
To set up the registry values for Outlook to create the registry values in Outlook, it is suggested that you follow the steps below:
- Click ‘Start’ button and then click ‘Run’ and hold the Windows button and the R alphabet together. In the command the line type: Regedit and click on OK, then expand the registry keys as follows:
| Version | Path |
|---|---|
| Outlook 2003 | HKEY_CURRENT_USER\Software\Policies\Microsoft\Office\11.0\Outlook |
| Outlook 2007 | HKEY_CURRENT_USER\Software\Policies\Microsoft\Office\12.0\Outlook |
| Outlook 2010 Outlook | HKEY_CURRENT_USER\Software\Policies\Microsoft\Office\14.0\Outlook |
| Outlook 2013 | HKEY_CURRENT_USER\Software\Policies\Microsoft\Office\15.0\Outlook |
The same path can be tracked for the next Outlook Versions, i.e. Outlook 2016, and Outlook 2019.
- Click the edit menu and choose “New”, then click “Key’.
- Enter the name of the OST file that will be limited.
- Click now to select the DWORD value.
- Create MaxFileSize and press the Enter button twice.
- In the Edit the DWORD value window, type in the desired value (in megabytes) and then click “OK”.
- Create a second DWORD with the value of WarnFileSize in the same way and then follow the previous steps.
- Close your Windows registry.
After it is established that the Outlook registry is established, all settings are under the control of the user. That means that Outlook users can change or adjust the OST size limits within Outlook anytime by using Windows Registry settings. But, careful attention needs to be given when making changes to registry values. This is due to the fact that while making changes to registry values using manual processes there is a chance of deletion of certain important files. This is why it is advised to backup the registry’s values prior to making any modifications. To experience the impact of the changes in your Windows Registry, reboot your system and then open the OST file within Outlook.
Related Blog: Repair Mailbox Quarantine or Isolation Problem in Exchange Server
For those who are new or not so technical users, who don’t know anything about changing registry settings it is advised to seek out the help of a experienced. When the OST limit on size is set within the registry settings The Outlook will be able to start the compact feature so that the space that is not being used is used to save those OST files. If the procedure seems complex, you can try it using the OST to PST Converter Tool. It does not just manage the time, but it also sorts out each OST-related question or problem.
And recovers data from corrupted, inaccessible and lost OST files and saves the required data to the PST format, which allows for the management of the data effectively. Download the trial version of the program to learn more about it. Once you are satisfied with the functionality of the software, users can buy the version that is licensed on the buy page of the website quickly.
Summary
To determine the cause of increasing OST file size within the Outlook application Manually set the OST size in Outlook through modifications to Windows Registry settings is explained that may not be helpful for new users. In order to compensate for this issue, a reliable OST recovery and converter program is suggested for the resolution of all OST related issues and concerns.